Excelの数式を覚えるのは良いですが…
基本操作をマウスで行っていませんか!?
画面の切替、シート切替、
セルの移動、フィルターをかける…等
基本的な操作はマウスではなく
ショートカットキーの方が断然早いです!
またネットで調べると多すぎて
どこで使うか迷ってしまいますよね…。
ここではWEB広告業界での
レポート業務でよく使う
Excelのショートカットキーをおさえましょう!
基本的なExcelショートカットキー
ブックの切り替え
でブックの切り替えができます!
開いているBOOKが
「BOOK1」→「BOOK2」→「BOOK3」と
切り替わっていきます!
ここで「Shift」キーを加えると進み方が逆になります!
「BOOK1」←「BOOK2」←「BOOK3」
シートの切り替え
でシートの切り替えができます!
開いているシートが
「Sheet1」→「Sheet2」→「Sheet3」と
切り替わっていきます!
ここで「↑」キーに変えると進み方が逆になります!
「Sheet1」←「Sheet2」←「Sheet3」
セルの移動
左上隅に移動
これはよく使います!
特にブックを閉じる直前にこのショートカットキーで
カーソルをA1に揃えますね!
こうする事で次開く人が見やすい状態になりますね!
右下隅に移動
これはデータ上で使うと
データの右下隅にカーソルが移動します!
データの端に移動
これはデータ上で使うと
データの端にカーソルが移動します!
これにShiftを加えると複数のセルを選択できます!
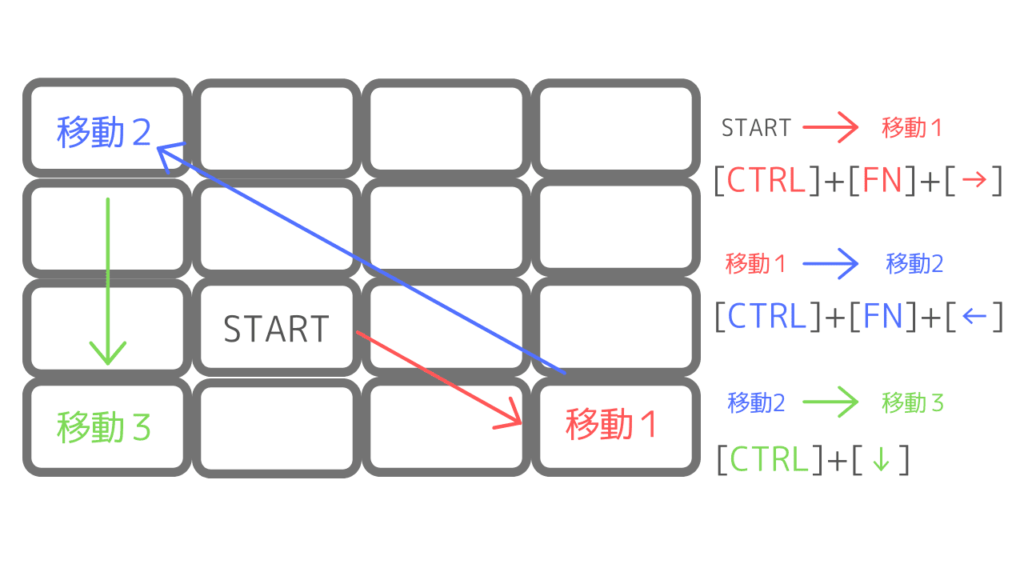
セル移動のイメージ図です。
「START」から「移動3」までのステップを
上記のショートカットキーを使って実現できます。
このようにデータ上をスムーズに動いていきましょう!
WEB広告レポートで必要なExcelショートカットキー
重複削除
削除対象のデータを選択後
で重複削除のメニューが開きます。
これはWEB広告レポート作業でよく使いますね!
例えばレポートの数値がおかしい時
こう言う事が原因だったりします!
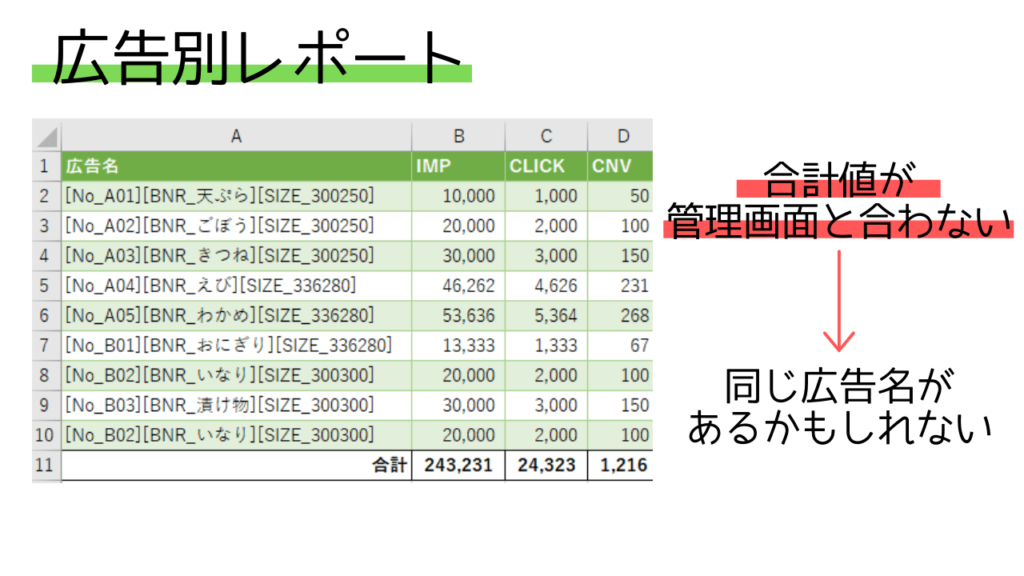
広告別レポートを日々更新していくと
新たに入稿された広告を
レポートに反映しないといけませんよね。
そんな時すでにレポートに反映されている広告名を
誤ってまた書いてしまったりすると…!
レポートは数式通りに集計をしますので
IMPやCLICKなどの合計値が
管理画面より多くなってしまいます。
まずは広告名が重複していることで
数値が多くなっているのでは?と疑いましょう!
この場合A列を選択し重複削除すると
8行目と10行目重複しているので10行目が消えます。
フィルター
データの項目名を選択後
これは媒体からデータをダウンロードした後
対象データを絞ったりする際に
必ず使うので操作慣れは必須です!
是非これは使い慣れておきましょう!
コピー&ペースト
一番使う作業はおそらくこれでしょう!!!
特に
・値貼り
・数式貼り
・書式貼り
は良く使うのではないでしょうか?
これらはショートカットキーとして
自分でカスタムする事ができます!
まず「値貼り」をカスタムしてみましょう!
「ファイル」→「オプション」でメニューを開きます
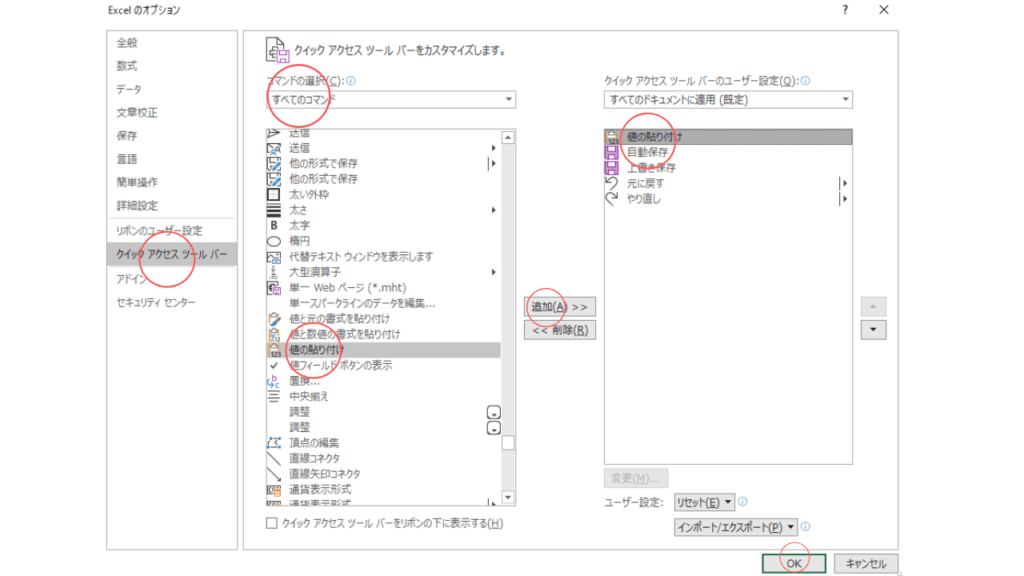
「クイックアクセスツール」→「すべてのコマンド」
「値の貼り付け」を選択→「追加」
とすると右の一覧に追加されます。
このとき一覧の1番上に来るように並び替えて下さい!
この後「OK」を押すとカスタム完了です!
適当にセルをコピーした後
とすると「値貼り」が実現できます!
一覧の上から2番目だと「Alt→2」
という様に一覧の順番が
ショートカットキーに影響します!
このように「数式貼り」「書式貼り」も
同じようにカスタムできますし
自分が良く使う機能もカスタムできます!
(おまけ)数式をデータの下まで伸ばす
よく1行分の数式を作った後
データ最下部まで数式を伸ばす際
マウスで下までスクロールする人がいますが…
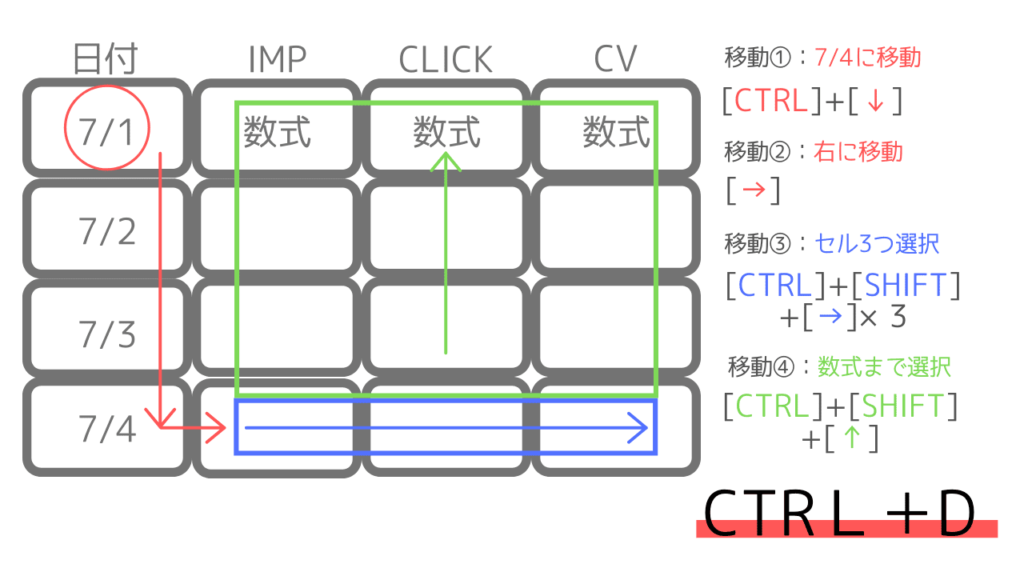
上図のように日別レポートで
7/1のIMP~CVまで数式を作った後
そのまま7/4まで数式を伸ばしたいとき!
わざわざマウスで画面を下にスクロールせず
図の様に移動・選択をして数式を下部まで伸ばします!
ここで使うショートカットキーは
これは選択範囲の一番上のセル情報を
選択セルにCtrl+Vする機能ですね!
これでマウスを使わずに数式を下まで伸ばせますね!
マウス離れしてショートカットキーへ

初めはやっぱり慣れているマウスを使いがち…。
だけど少しずつ意識して
ショートカットキーを使っていきましょう!
その方が処理は早く、正確になります!
そのうちExcelだけでなく
日頃のPC操作もショートカットキーを使いこなすと
ぐん!と作業スピードが上がってきます。
業務効率の1つとして
ショートカットキーを身に付けていきましょう!



