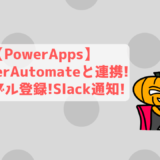Excelをマスターする上で
Excel関数・マクロVBA はよく耳にしますよね!
PowerQueryは知らない!という方
大チャンスです!!!
PowerQueryで出来る事、かなりあります!
最終的に、Excel関数・マクロ・PowerQueryを
使い分けできるようになればExcelマスターと言えるでしょう!
今回はPowerQueryの概要だけ紹介していきます!
PowerQueryとは?

結論から言うと
「データを好きな形に加工できるツール」
この「データ」にはどんなものがあるかと言うと
主に表の形になっているデータを指します!
Excelのシート内にあるデータだったり
CSVファイルだったり
AccessやOracle・MySQLなどと言ったDBもそれにあたります。
ちなみに
Excel2016以降にデフォルト機能として使えるようになってるそうです!
PowerQueryを使ってみよう!
PowerQuery基本の3ステップ
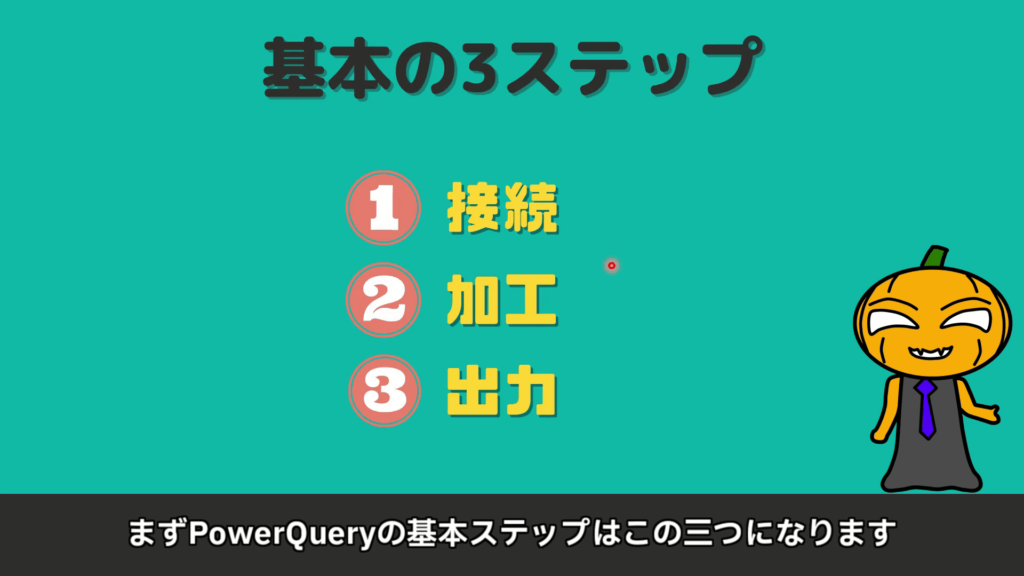
基本ステップは
①データに接続
②データを加工
③データを出力
ではこのステップに従って
PowerQueryを使ってみましょう!
日別データを月別に集計してみる!
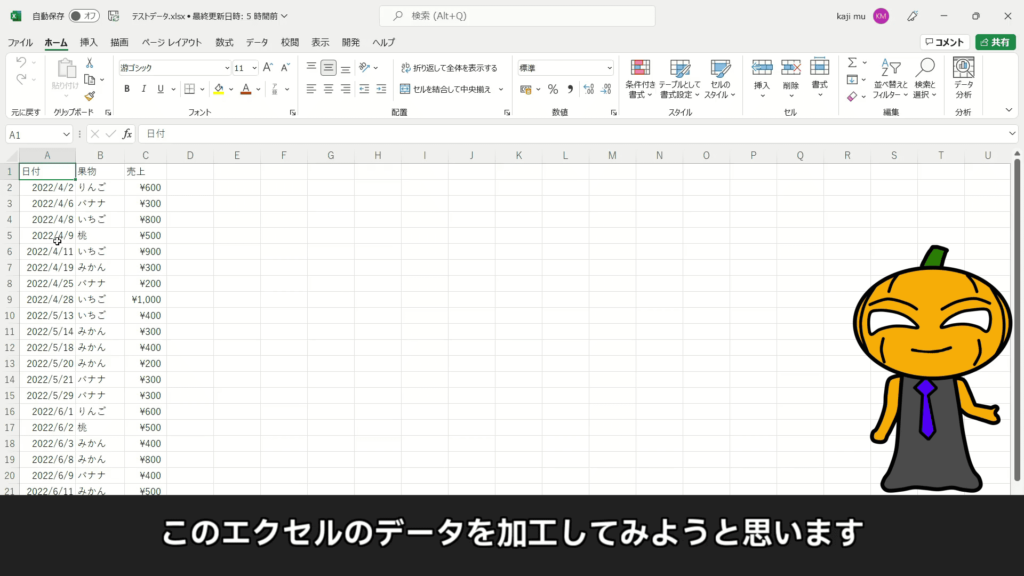
今回はあらかじめ作っておいた
このExcelのデータを加工してみます!
中身は果物の売上を日別に集計したものです。
これを今から月別に売上げを集計して
別のエクセルに出力していきます!
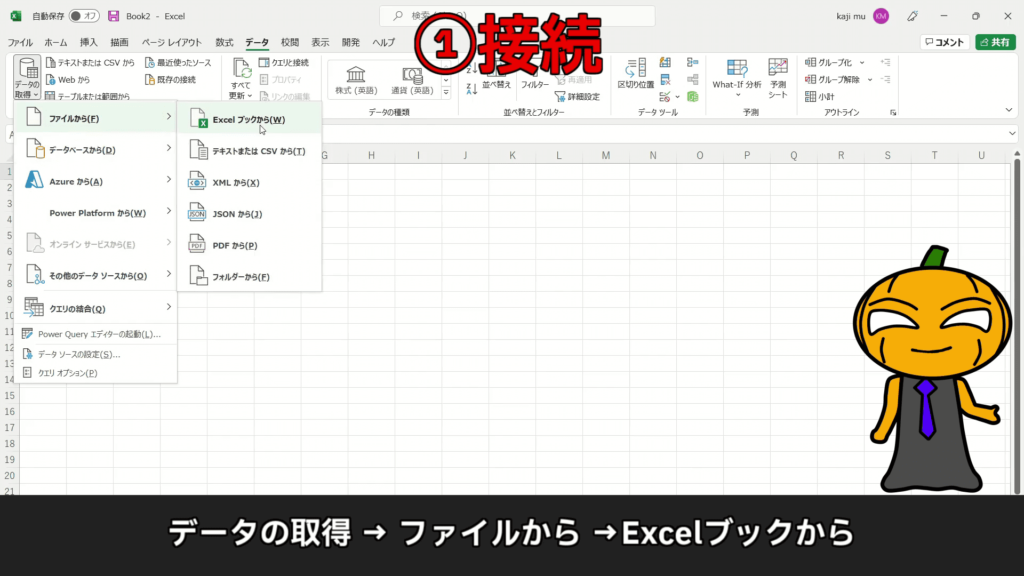
新規Excelを開いたら
まずはテストデータに接続します!
「データ」タブから
「データの取得」→「ファイルから」→「Excelブックから」と進み
テストデータを直接指定してあげます!
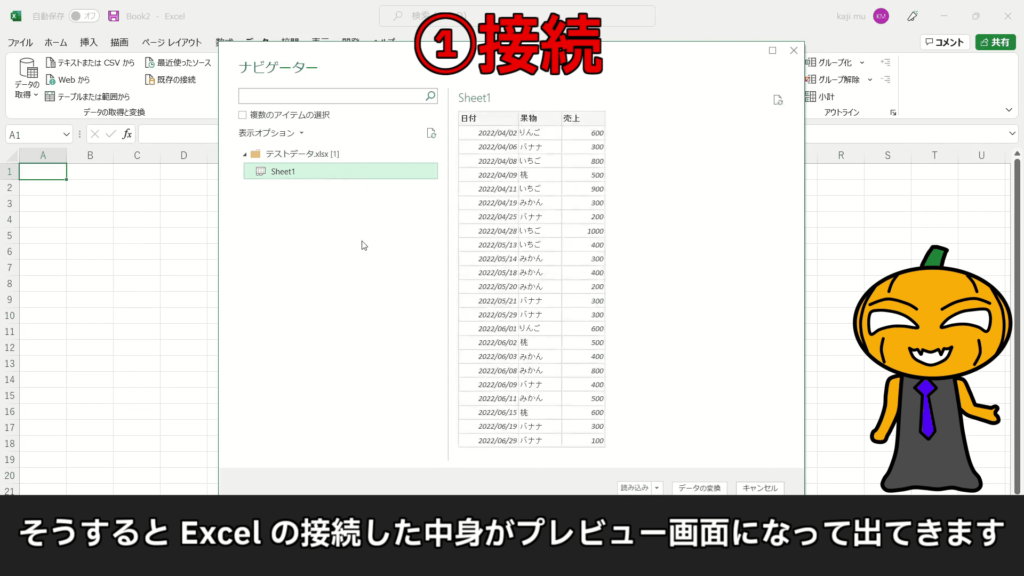
そうするとExcelの中身が
プレビュー画面になって表示されます!
今からこのデータを加工していきたいので
「データの変換」を押して
PowerQueryの編集画面に移動します!
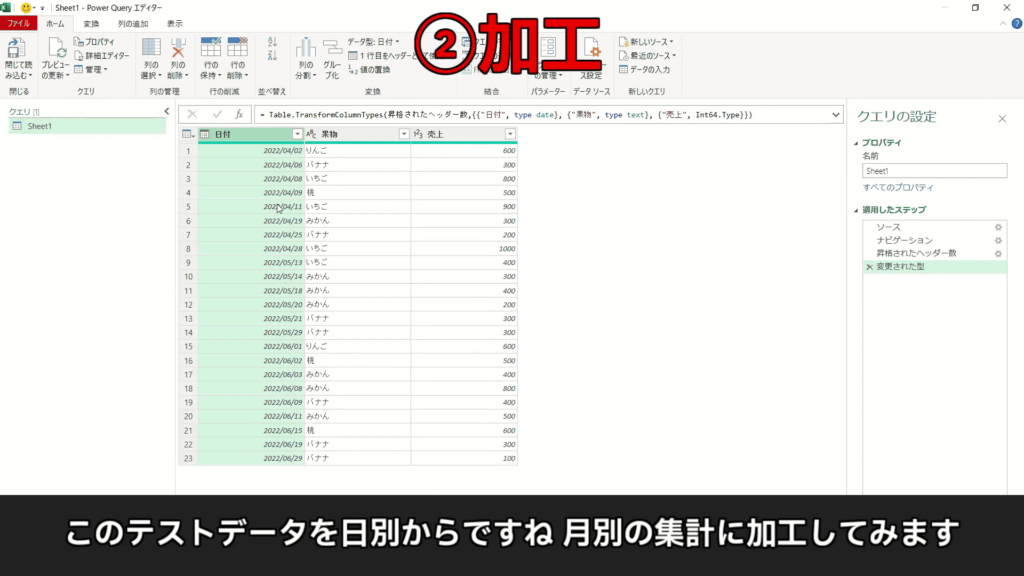
PowerQueryの編集画面に辿り着きました!
ではまず日付から月を抜き出していきます!
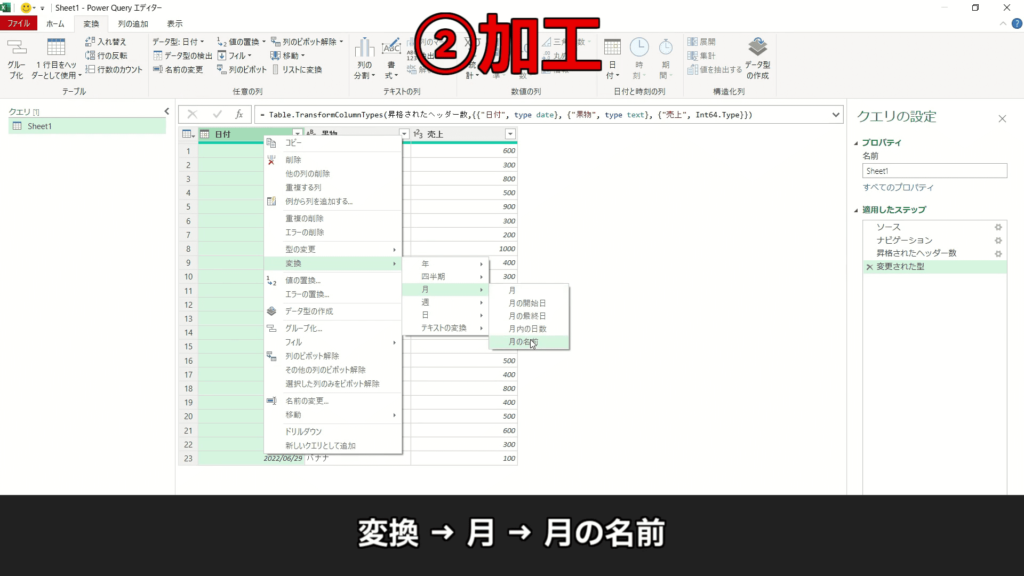
実は「日付から月を抜き出す機能」が準備されています!
「日付」列を右クリックして
「変換」→「月」→「月の名前」とすると
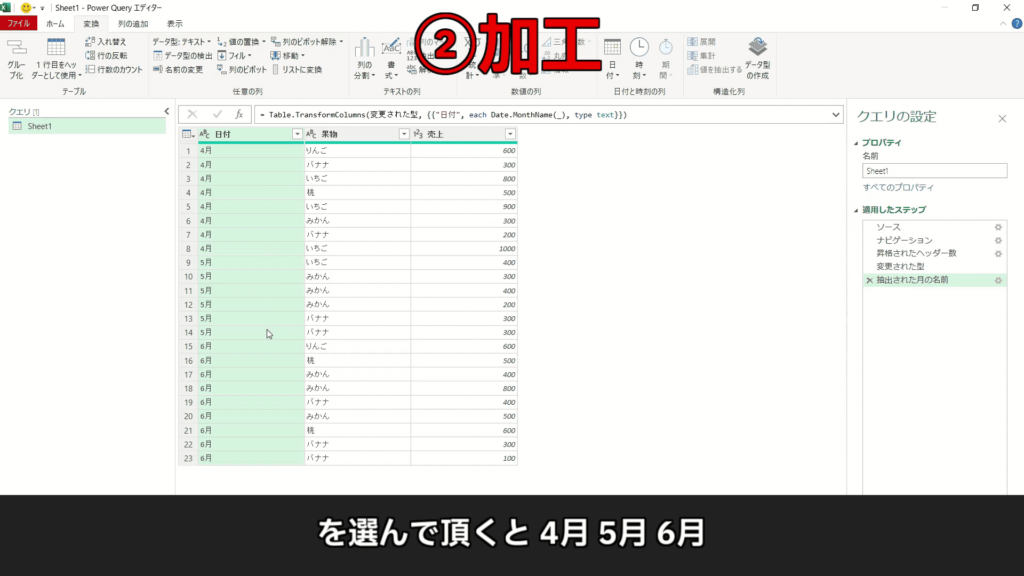
ご覧の通り日付が
「4月・5月・6月」という表記に変わっております!
では最後に月単位で売上げを集計していきます!
ピボットテーブルを作る感覚です!
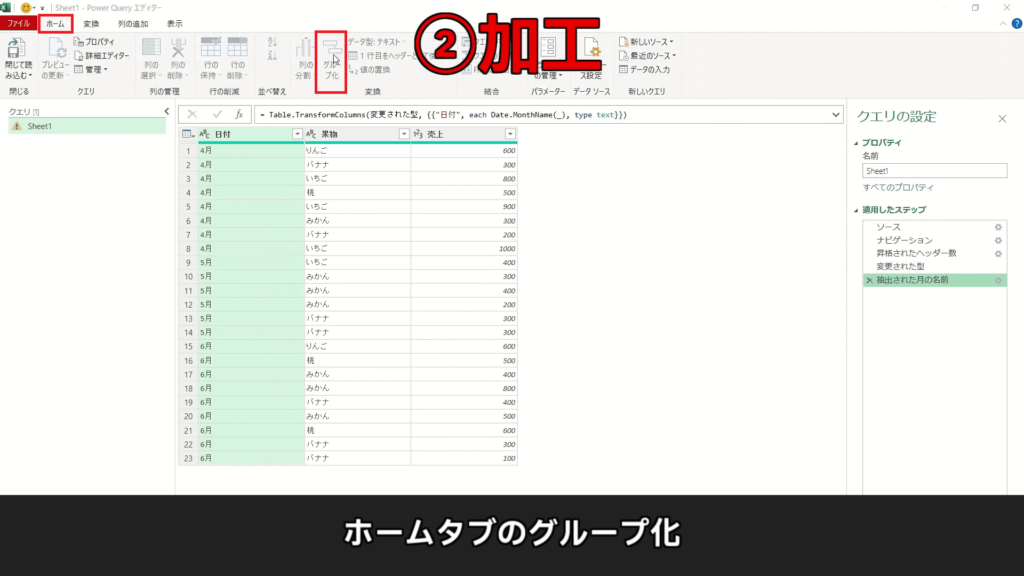
「ホーム」タブから「グループ化」をクリックします!
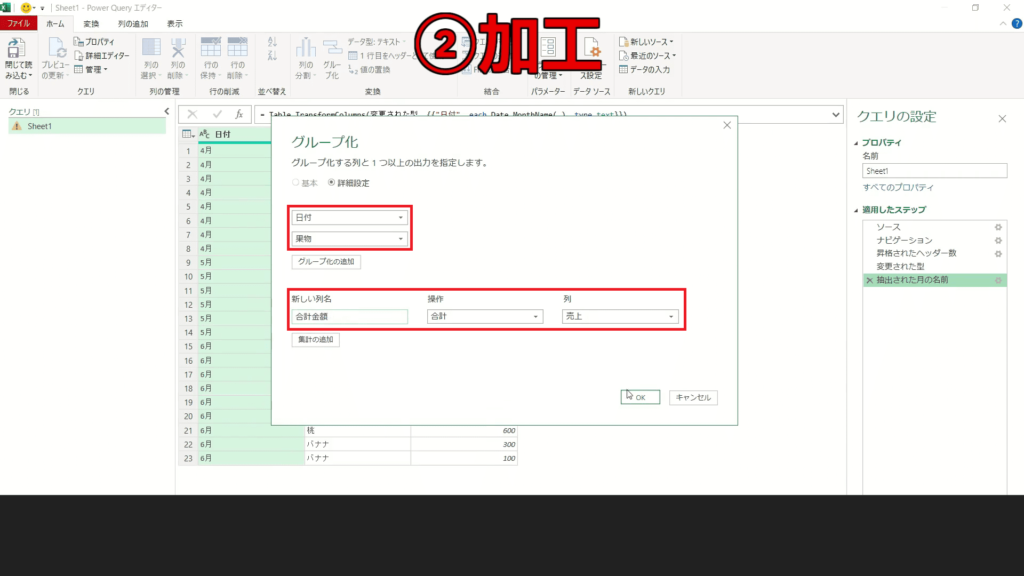
集計する単位に「日付」「果物」を選び
「売上」列を「合計」して
出来た新しい列を「合計金額」という列名にする
といった設定を行います!
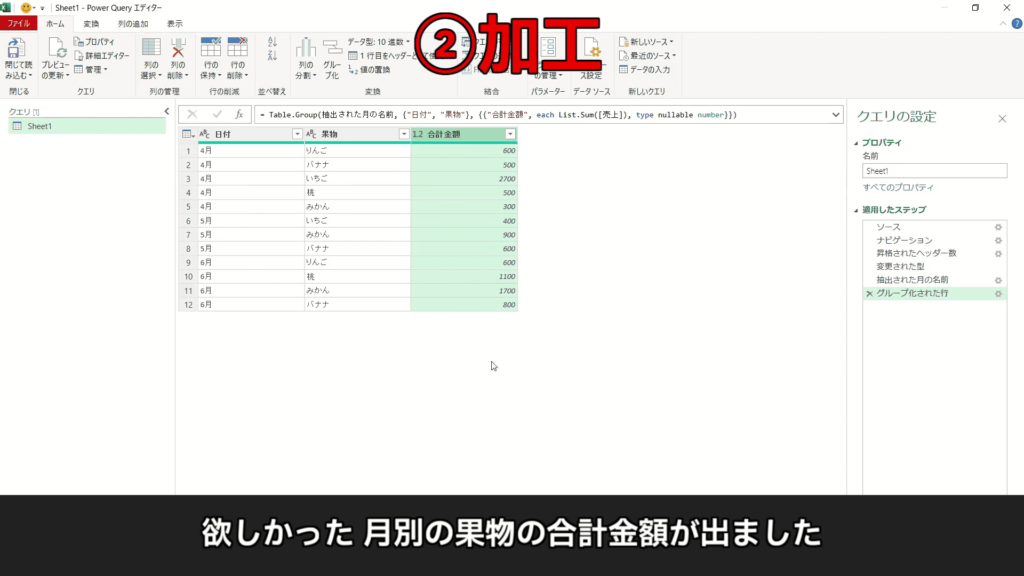
そうすると
月別の果物の売上金額が集計できました!
ではこのデータをエクセルに出力していきます!
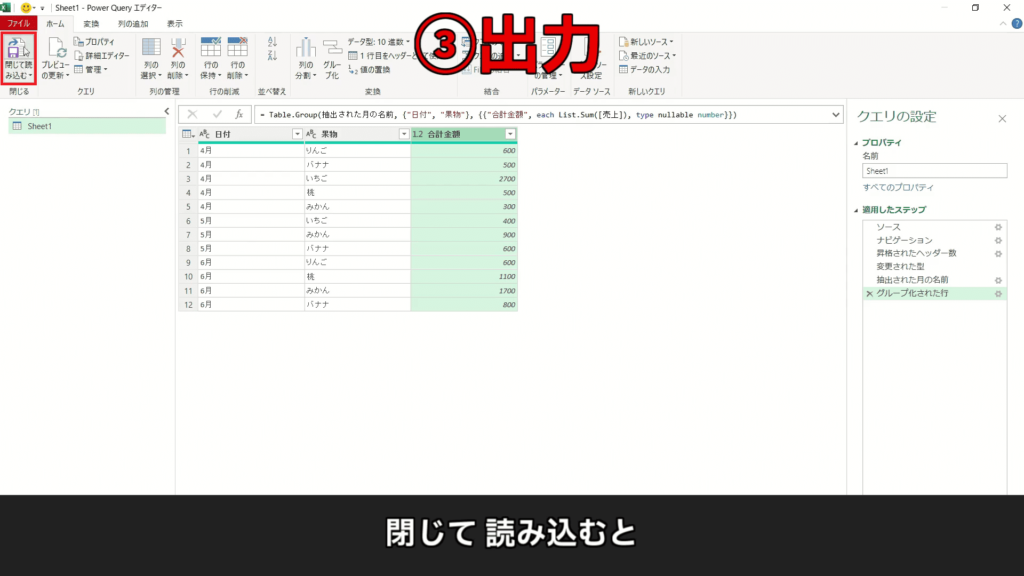
そのまま「ホーム」タブの「閉じて読込む」を押すと
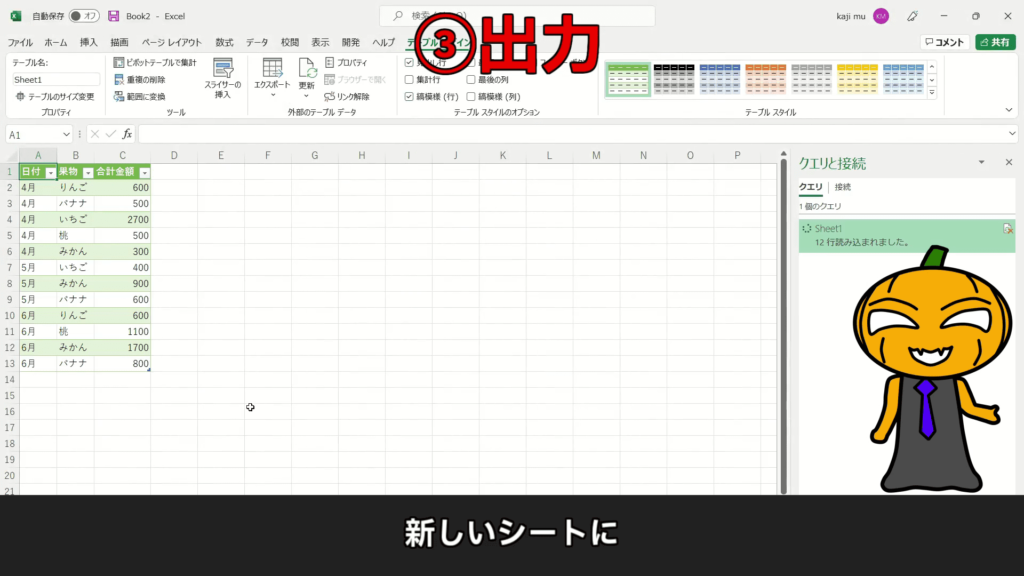
新規エクセルシートに結果を出力する事が出来ました!
ちなみにこれで何が便利なのか?というと・・・
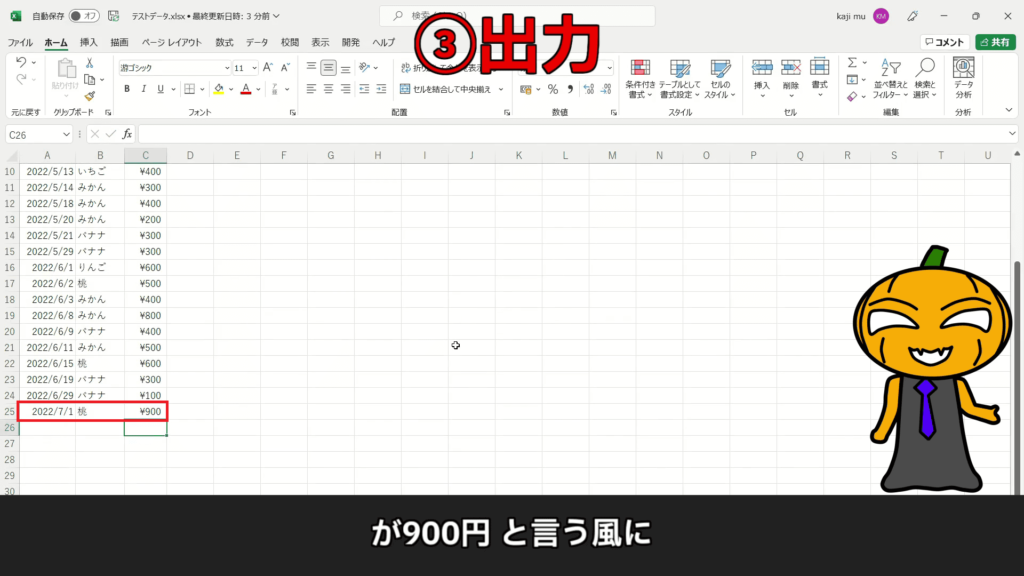
例えばデータ元に何か変更や追加があった場合
画像で言うと
「7月1日に桃を¥900売上げた」というデータを追加します。
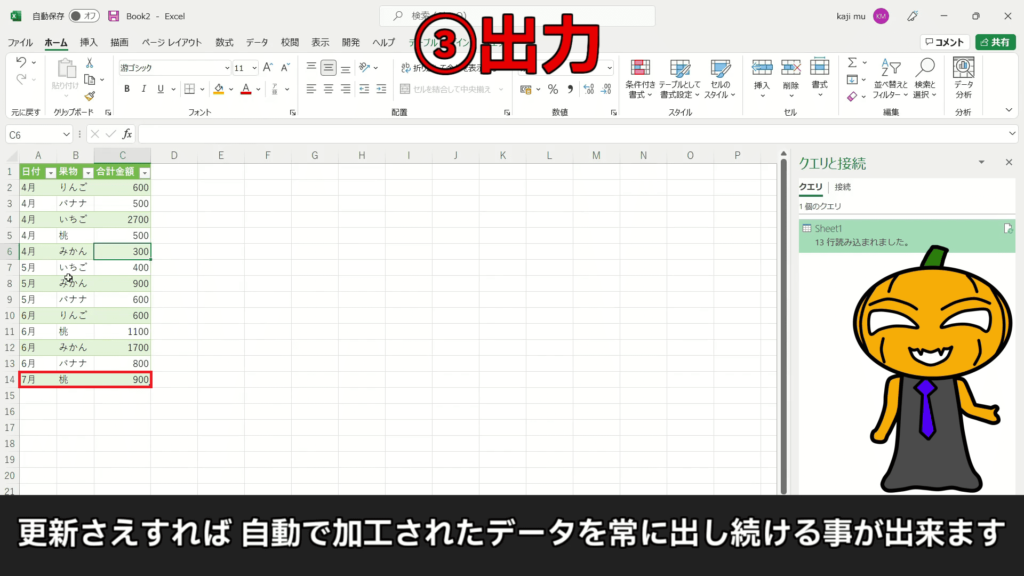
PowerQueryを更新さえすれば
自動で加工済みのデータを常に出し続けてくれるのです!
 かじむー
かじむー
PowerQueryシリーズ始めます!

いかがだったでしょうか!?
今回はPowerQueryってこんなのだよ~という
簡単なお話でした!
もちろんPowerQueryで出来る事は他にも沢山あります!
次回からは初級編・中級編・上級編といった
段階に分けて記事を作っていきます!
Excelマスターになる一歩目として
まずはPowerQueryをマスターしていきましょう!