Excel業務中心のあなた!!!
「このデータをあっちに転記したい・・・!」
「ついでに加工したい・・・!」
そんな時こんな言葉が頭をよぎりませんか?
プログラミングなんてできないし
ましてや数式にも限界あるし‥
そんな方におすすめです!
プログラムを書かずに出来る
PowerQueryを紹介します!
 【エクセル】自動で別ブックへの転記!仕事はもっと楽をせな!
【エクセル】自動で別ブックへの転記!仕事はもっと楽をせな!
簡単にPowerQueryどんなソフト?
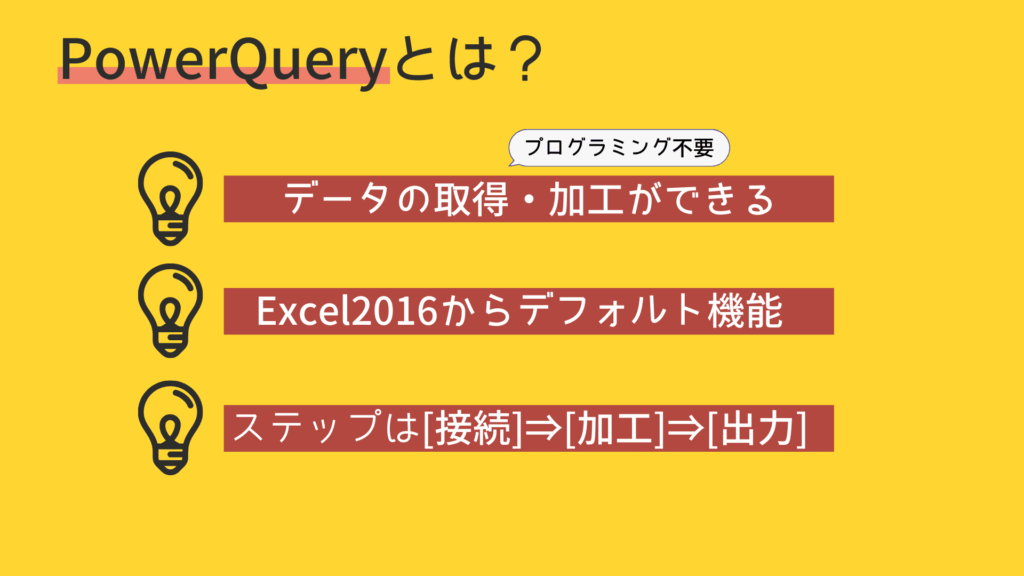
データの取得・加工ならプログラミング不要!
VBA・マクロが出来なくても
視覚的な操作で誰でも簡単にできる機能です!
Excelのデフォルト機能です!
なんとExcel2016以降デフォルト機能として入っております!
意外と気づいてないだけですぐ近くに居たんですね!
手順は3ステップ!
①扱いたいデータに接続
②データを好きな形に加工
③シートに出力
ここの「データ」というのは様々です!
Excel、CSV、Access、各DB、API、スプレッドシート、…
色んなデータに接続できるよ!
CSVを転記・加工してみる!

CSVデータに接続する
※以降Excel2016で説明をしますのでご注意ください
それではまず
「データ」→「データの取得」「ファイルから」→「テキストまたはCSVから」を選択
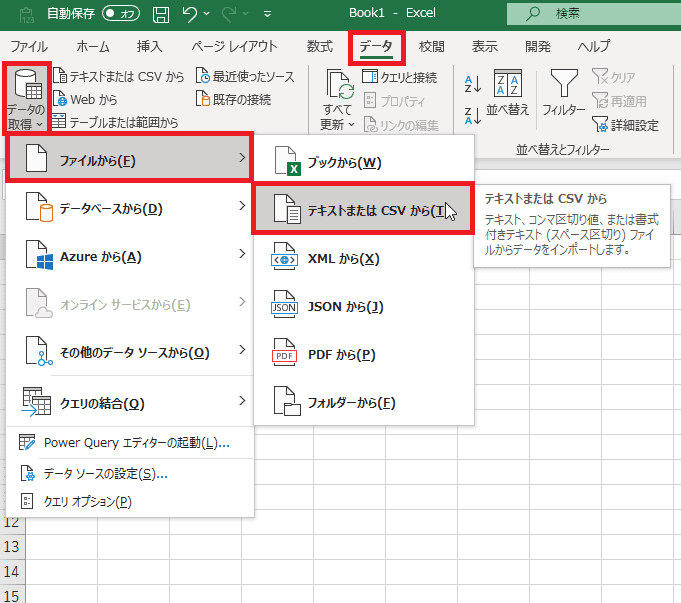
するとファイル参照が出てくるので
接続したいCSVを選びましょう!
選び終わると・・・CSV内のプレビュー画面が表れます!
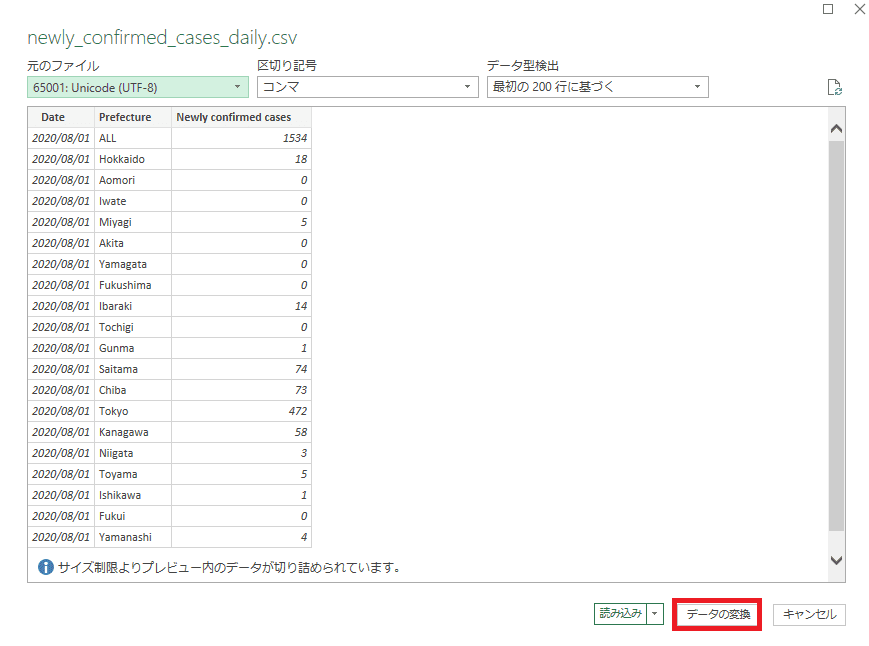
加工画面に進むため「データの変換」をクリックしましょう!
CSVデータを加工する
こんな加工画面が出て来たかと思います!
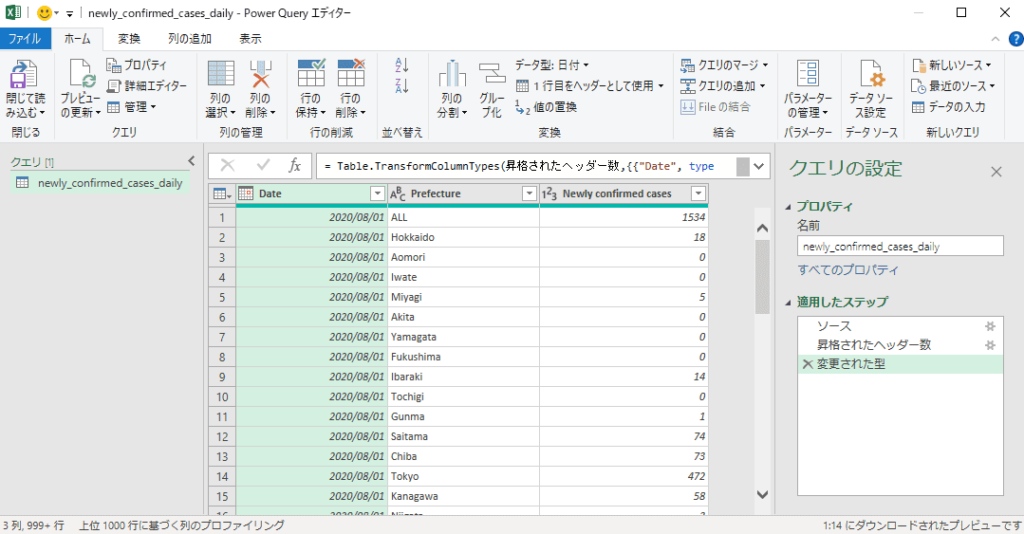
ちなみにこのデータは
厚生労働省が公開しているコロナの新規感染者数のCSVデータです!
※CSV:「データからわかる-新型コロナウイルス感染症情報-」感染者動向_新規陽性者数の推移(日別)
加工については本当に様々な事ができるのですが…
今回はほんの一部を紹介します!
いまこのCSVデータの内訳は
日別(Date) × 都道府県(Prefecture) となっております!
これを
月別 × 東京 に加工していきます!
都道府県を「東京」だけに絞る
これはフィルターで「東京」に絞るだけ!
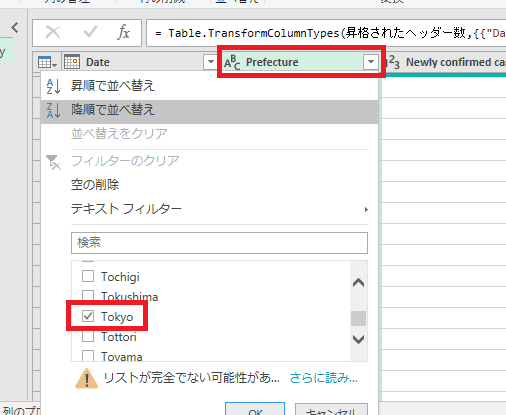
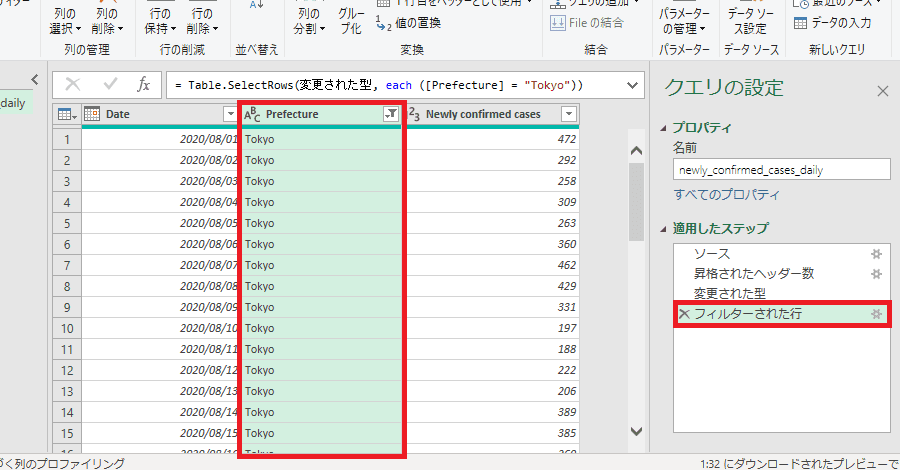
きちんと絞れてるね!!!
そして右側の「適用したステップ」に処理が記録されて行きます!
日別を月別に変える
発想としては
各日付を「その月の1日にそろえる」
その後に集計を行えば上手くいくと思います!
まずは日付(Date)列を選択状態にして
「変換」→「日付」→「月」→「月の開始日」
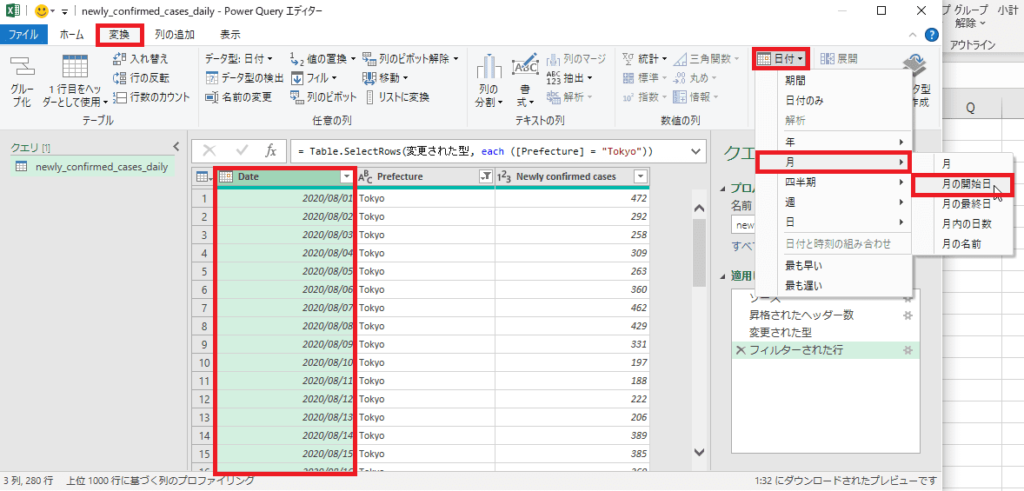
すると
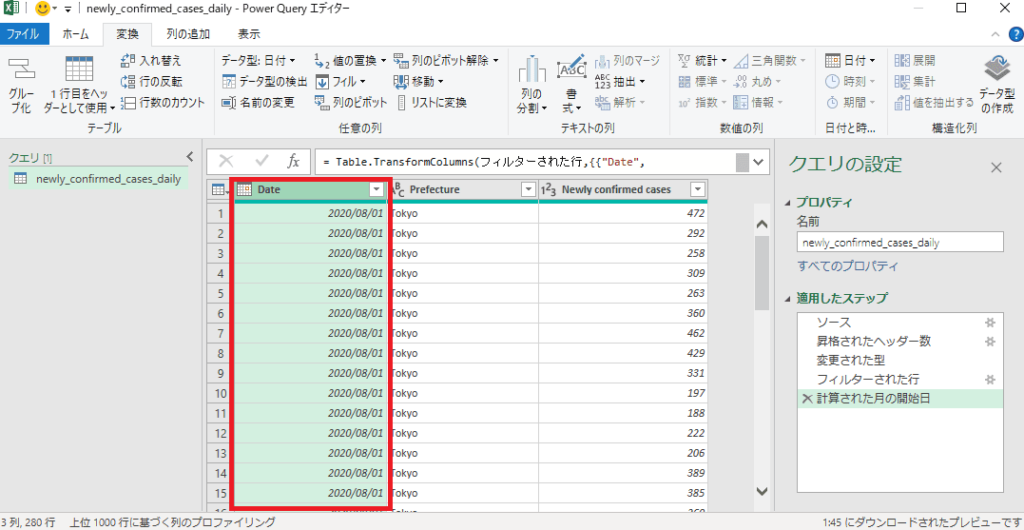
おおお~!ちゃんと変わりましたね!
では最後の仕上げ!
ピボット、つまりグルーピングをしましょう!!!
「ホーム」→「グループ化」
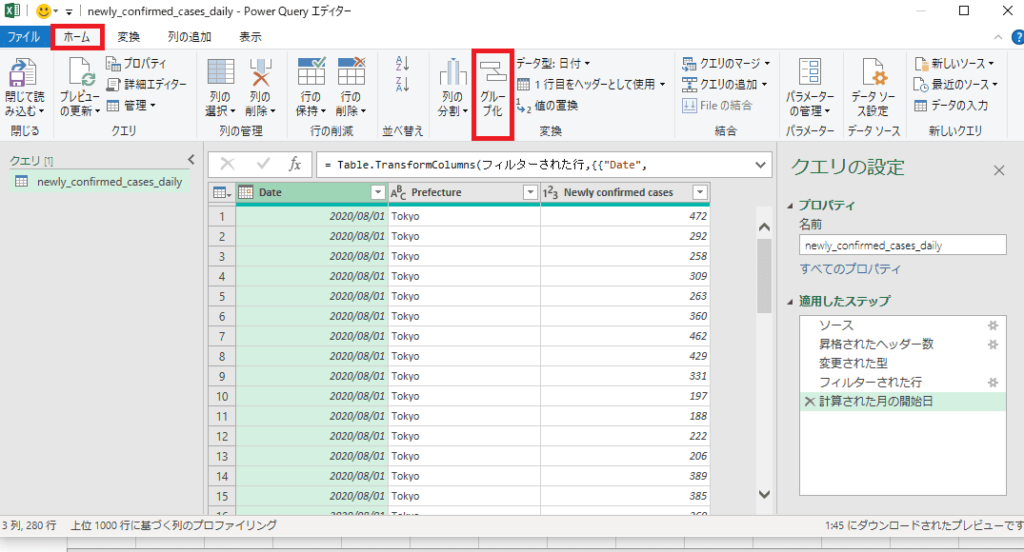
グループ化したい列、集計したい列をそれぞれ設定!
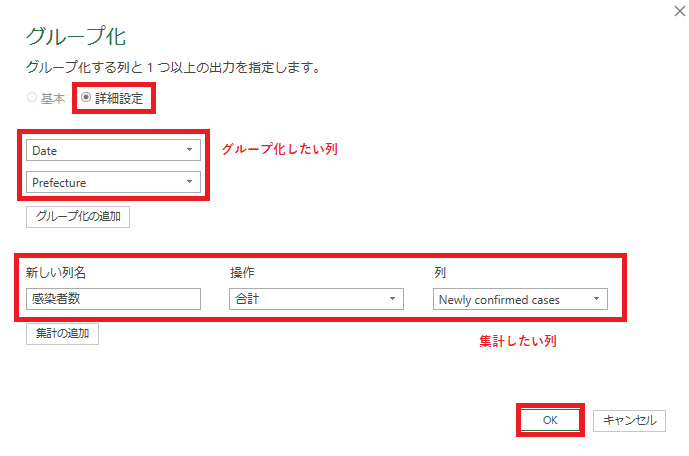
はい!欲しい形になりました~!!!
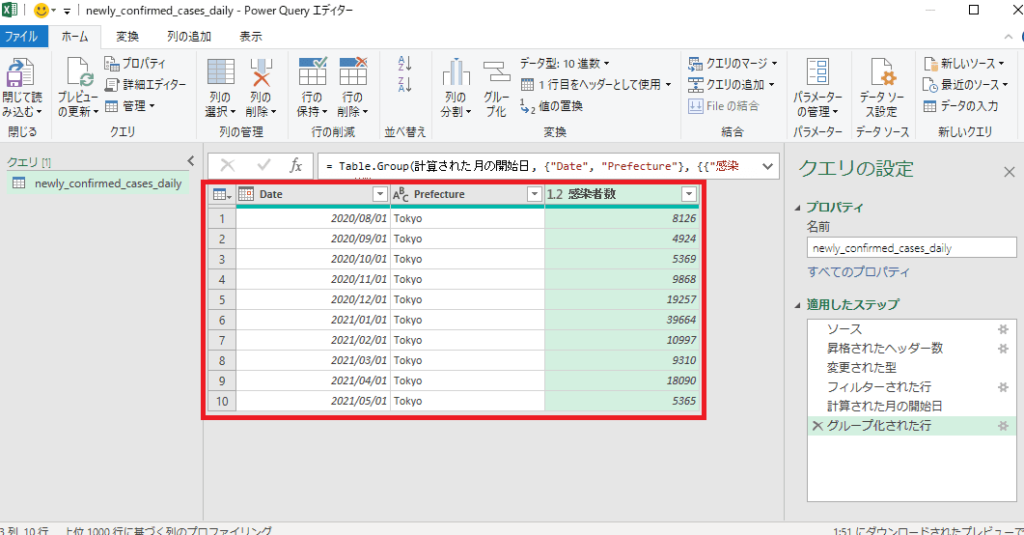
加工したCSVデータを出力する
「ホーム」→「閉じて読込む」
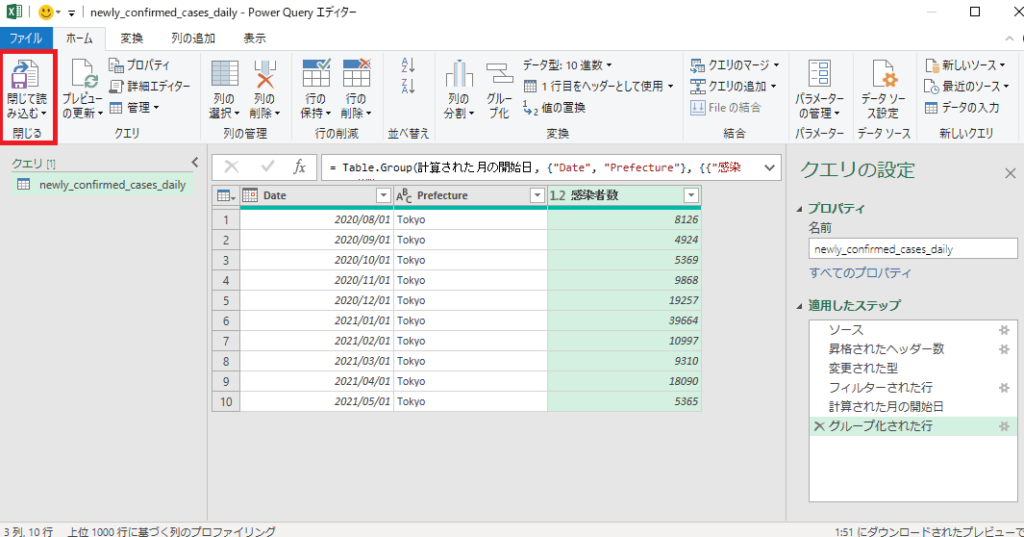
完成~~~!!!
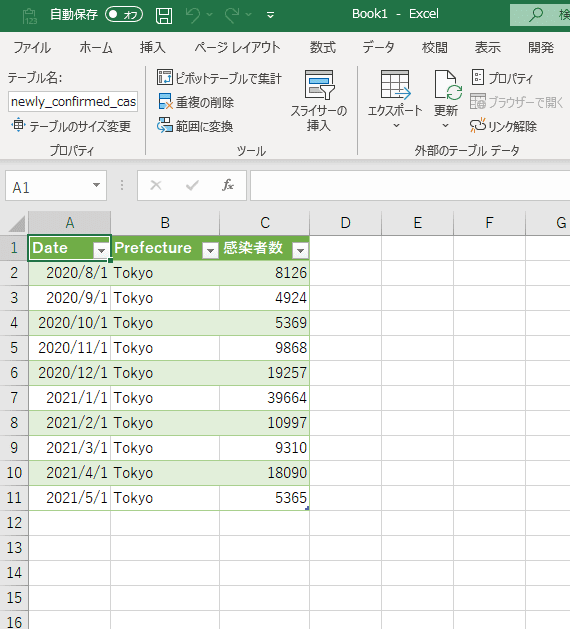
その都度CSVファイルを最新に差し替えて、このテーブルを更新さえすれば
自動的に加工したデータがここに出力されます!
PowerQueryで作ったテーブルを
最後CSVファイルとして出力させたい場合は
コチラの記事を参考にしてください!
 【VBA】PowerQueryのテーブルをCSVでエクスポートする方法
【VBA】PowerQueryのテーブルをCSVでエクスポートする方法
PowerQueryで出来ること
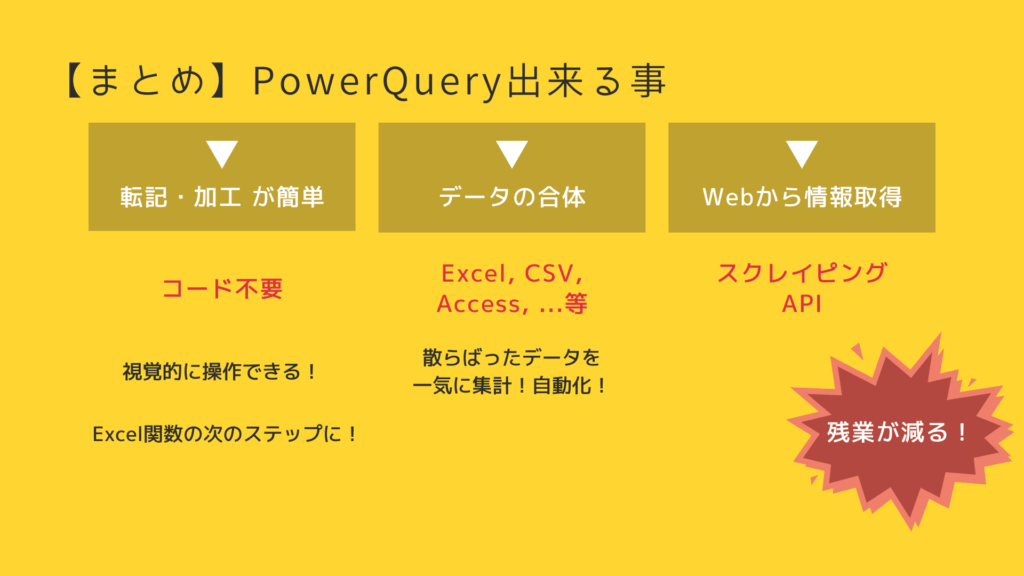
転記・加工が簡単にできる!
これは今回の記事で紹介した通り!
プログラムを一切書かず視覚的に操作できるので非常に便利だと思います!
個人的にはExcelの数式に限界を感じた人には
次のステップとして覚えていくのをお勧めします!
データの合体ができる!
例えばExcelファイルのデータと、DBのデータ!
それぞれPowerQueryで接続して互いを合体させて
シートに出力させたりもできます!
データをあちこちで管理してる場合は
集計に時間がかからなくなり便利です!
Webからも情報取得できる!
スクレピングやAPI接続もできます!
PowerQueryも結局は裏はプログラムなので
ここをいじれるようになると出来る事もっと増えると思います!
 かじむー
かじむー
効率化のご相談お待ちしてします♪



