PowerQueryの外(セル)でパラメーターの管理
 かじむー
かじむー
入力情報のパラメータ化
 かじむー
かじむー
次にファイルの情報をパラメータ化していきます。
読込みたいファイルって
毎回1月固定じゃないですよね?
その時その時で入力した月のファイルを読込んで欲しいですよね!
こういうのはPowerQueryの外に
パラメータ化しておくと便利です。
ではシート上に作っていきたいと思います。
まずセル上にパラメータを作る場合は
テーブルとして作る必要があります。
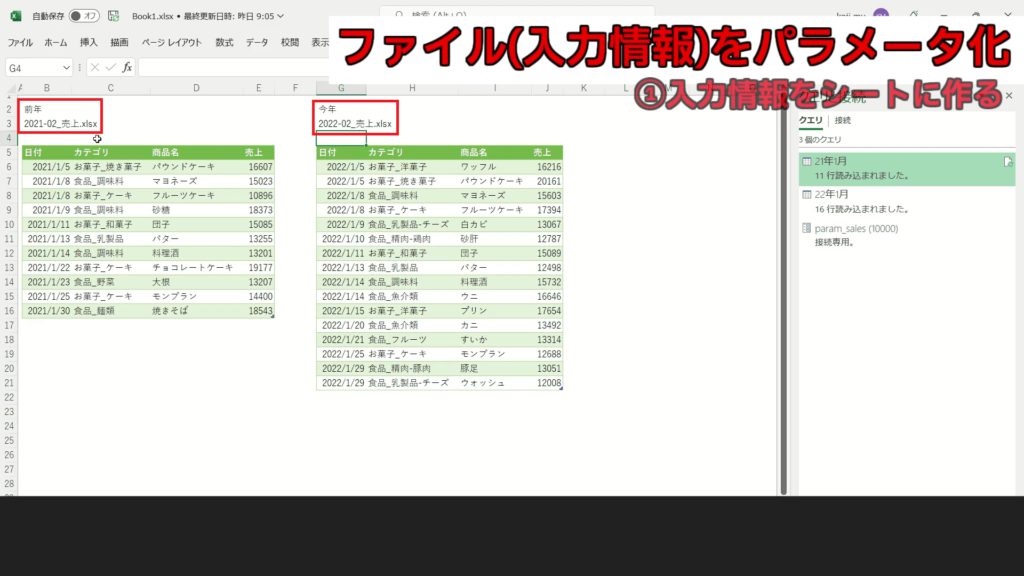
例えば
「前年」という列名に「2021-02_売上.xlsx」
「今年」という列名に「2022-02_売上.xlsx」
と、ファイル名を書きます。
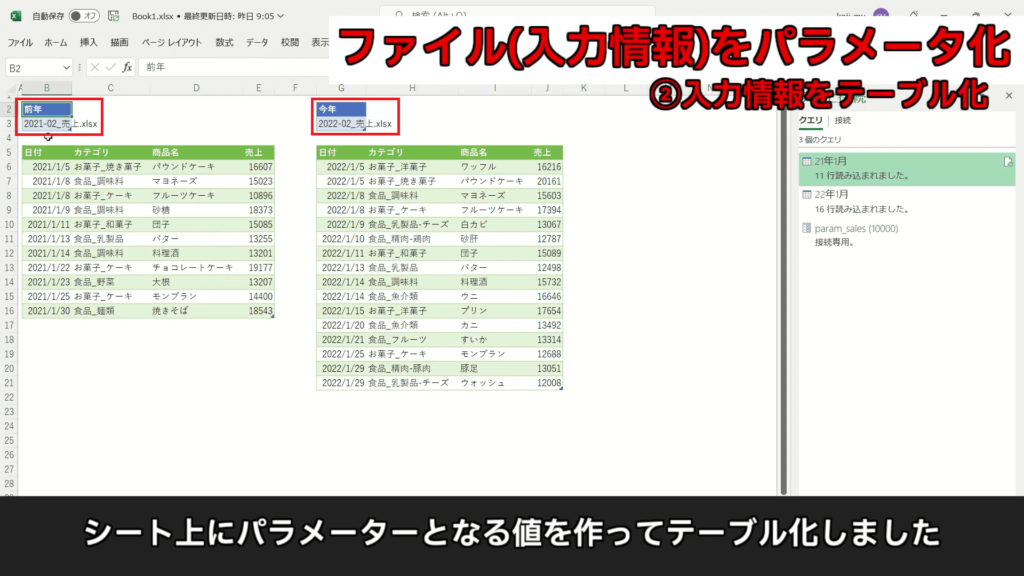
そしてこれらをテーブル化します。
次にPowerQueryで
このテーブルに対して接続します!
テーブル上にカーソルを置き
「データ」タブの「テーブルまたは範囲から」で接続します。
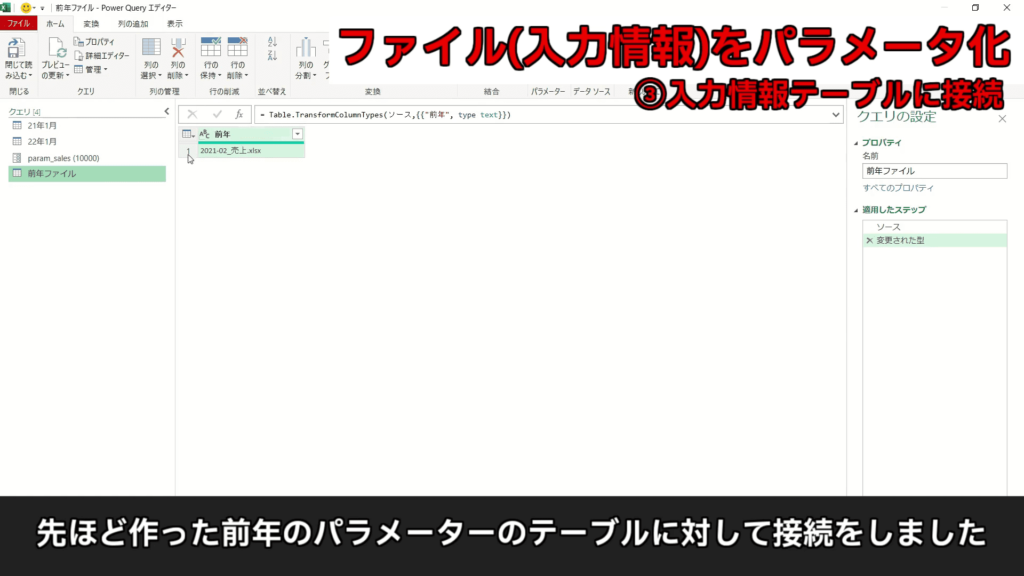
いまテーブル全体に接続してますが
欲しいのはファイル名が書いてあるセルの部分だけ!
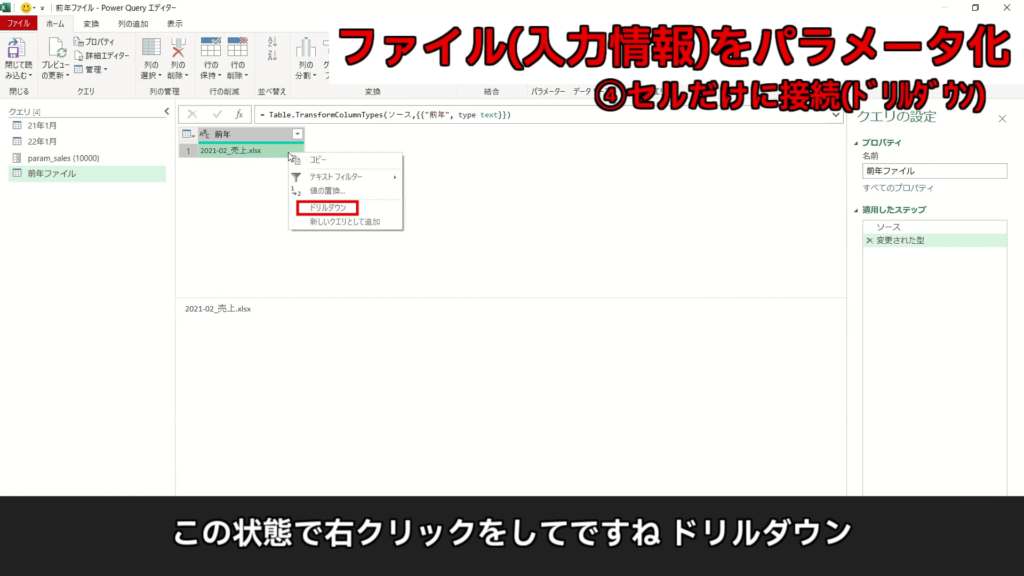
なのでこのセルにカーソルを置き右クリックすると
「ドリルダウン」とあるのでこれをしてみると・・・
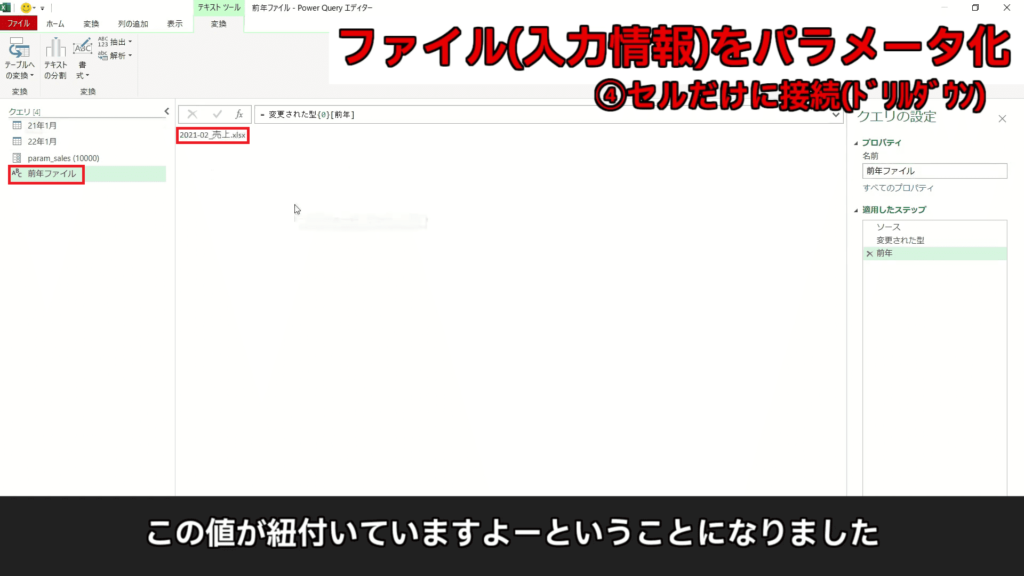
このセルだけに接続するクエリが出来上がりました!
ドリルダウンってなんとなく下の階層に潜る!みたいな感じしませんか?
テーブル全体の中の1つのセルに潜り込んだ、みたいな!
そしてこの接続したクエリには「前年ファイル」という名前が付いています。
つまりこのPowerQueryの中で
「前年ファイル」と言う名前に
「2021-02_売上.xlsx」という値が紐づいています。
ではファイルを指定しているステップに戻って
このファイルパスのファイル部分を
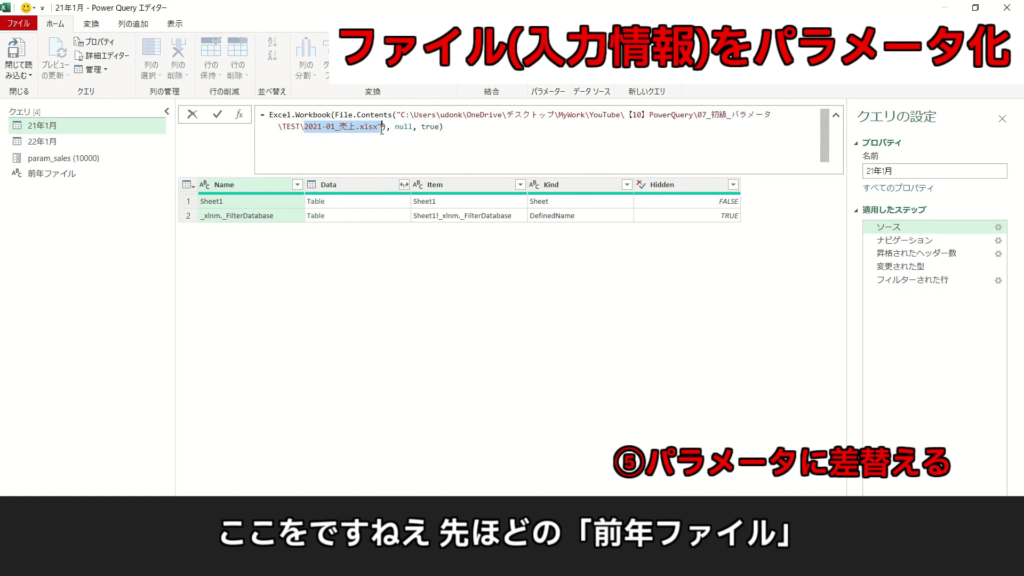
「前年ファイル」というパラメータに
差し替えてあげると・・・
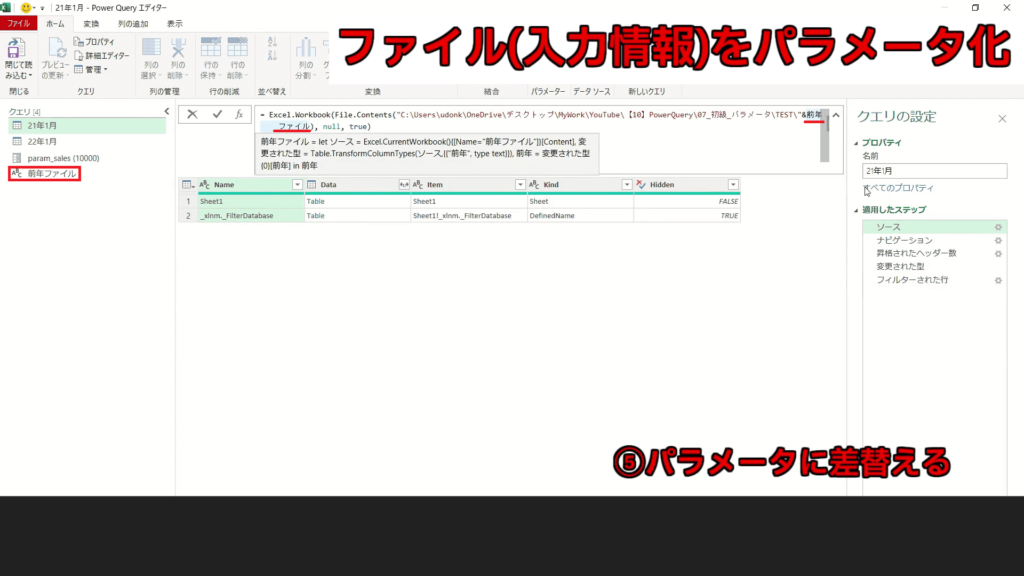
はい!正常に反応しましたね!
では今年ファイルも同じようにパラメータ化してあげましょう!
では例えば前年3月を指定して更新すると・・・
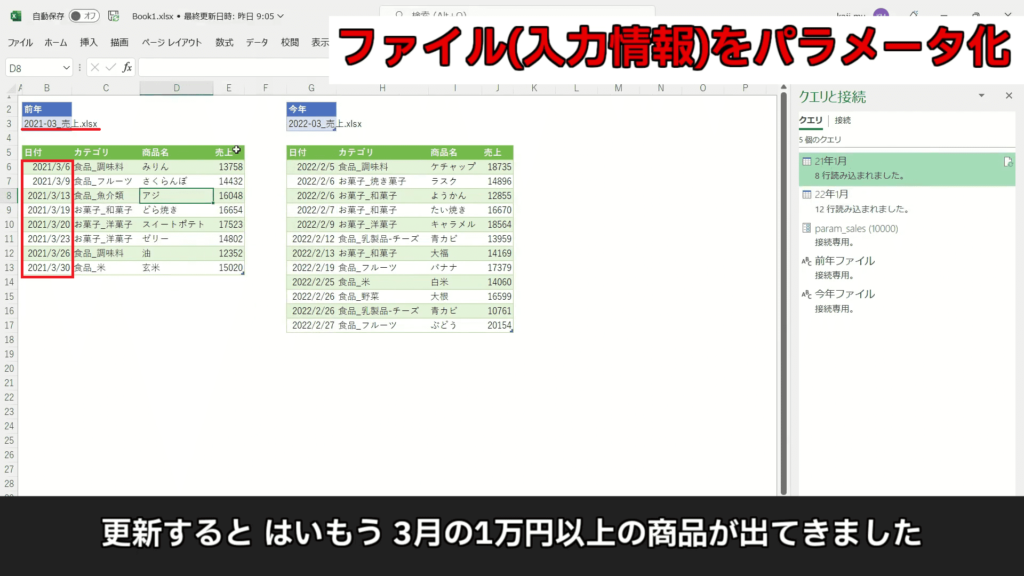
はい!3月のファイルの中身を取得できました!
これでファイルを開く必要がありませんね♪♪
今回のまとめ

では今回のまとめにいきます!
▼パラメータ化する方法
①PowerQueryの中
┗ 固定情報
②PowerQueryの外
┗ 入力情報
設定値を上手にまとめる事が出来れば
非常に使いやすい状態を作れますし
質の高い設定値の管理ができます!
皆さんも是非情報のパラメータ化を行って
PowerQueryを使いこなしていきましょう!
 かじむー
かじむー


