皆さんは業務にBacklogを利用されてますか?
Backlogで課題を作成し
社内のタスクなどを管理されている方も多いと思います!
ではその課題情報を
どうやって手元に落としてますか?
こんな手間を一瞬で解決してくれるのがAPIです!
むかしVB.NETでAPI取得した記事を上げましたが
 【実績】Backlogの情報をAPIで取得しExcelに出力
【実績】Backlogの情報をAPIで取得しExcelに出力
今回はExcelの標準機能!
PowerQueryを使って実装してみました!
取得したい課題条件をパラメータ化する
自分のAPIキーを発行する
APIに接続するための自分用のカギを発行します!
①「個人設定」→「API」
②「新しいAPIキーを発行」の「メモ」に適当な名前を入力
③「登録されたAPIキー」表の「APIキー」列に発行されます
APIキー発行方法の公式ガイドはコチラ
汎用性と安全性を持たせるために
APIキーは本体外部から読込む作りがいいと思います!
プロジェクトと状態をパラメータ化してみる
APIによる課題一覧を取得する
公式リファレンスはコチラ
上記に従ってパラメータを作っていく!
今回はBacklogの「プロジェクト」と課題の「状態」に
条件を与えて取得してみる!
1. BacklogAPIにリクエストするパスの固定化
①自身のスペースIDを含むURL
例:https:// [スペースID] .backlog.jp、https:// [スペースID] .backlog.com
②課題一覧の取得URLのパス
/api/v2/issues
①&②をPowerQueryエディター「パラメータ管理」から固定値として登録!
例えばこんな感じで「CONST_URL_PATH」と命名しておこう!
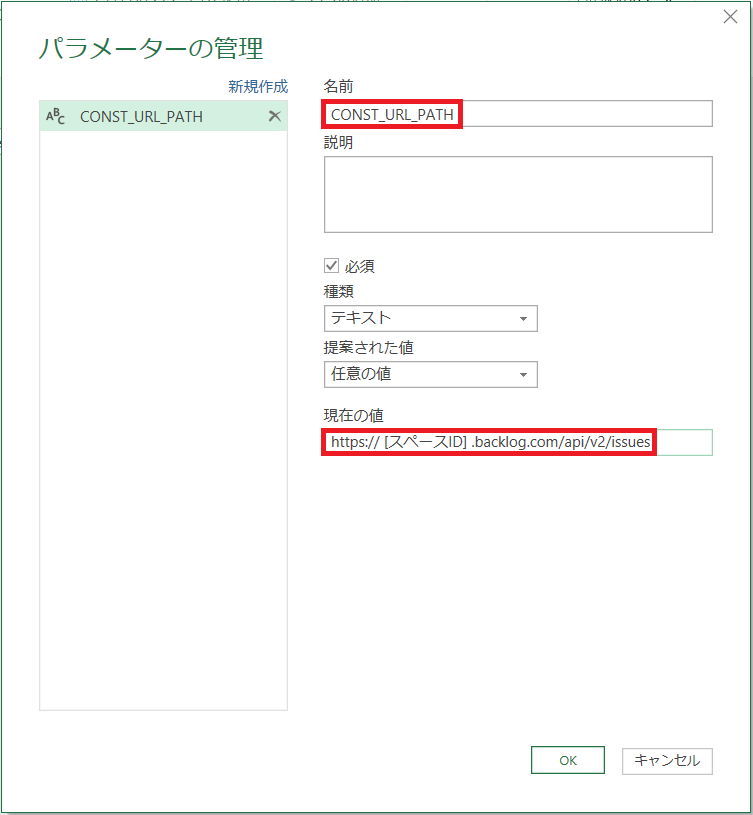
2. プロジェクトIDをパラメータ化
ID部分はExcelシート上で入力し
PowerQueryがIDを読込む作りにしておく!
※ID読込めればなんでもOK!
例えばプロジェクトIDを「123456789」と入力した場合
?projectId[]=123456789が生成されるクエリを作る!
そしてこのクエリ名を「projectId」としておきます!
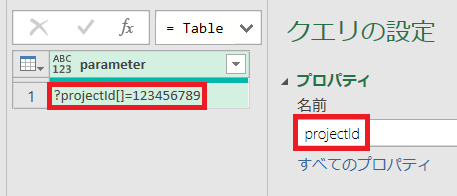
3. 状態IDをパラメータ化
プロジェクトIDと同様に
状態IDはExcelシート上で入力する作りにしておく!
状態に関してIDと内容の紐づけは以下の通り!
1:未対応
2:処理中
3:処理済み
4:完了
例えば状態IDを「2」(処理中)と入力した場合
&statusId[]=2が生成されるクエリを作る!
そしてこのクエリ名を「statusId」としておきます!
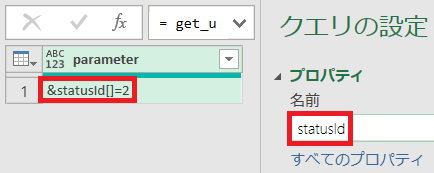
課題情報を取得させるコードを実装する
それではこれらのパラメータを指定して
APIから課題情報の一覧を取得してみよう!
メイン処理するクエリを実装
1.メイン処理のコード
2.実装のポイント
「1」ではAPIにリクエストするURLを生成してます!
これまで準備したAPIキーやパラメータはここに差し込みます!
あとデフォルトで1回20件の取得になってるので
最大数100件をcount=100として与えてます!
「2」では課題情報を追加していく為のテーブルを作ってます!
「3」ではカスタム関数 get_issues を呼び出しました!
get_issuesは課題情報を取得する関数として作りました!
中身は後述します!
「4」では「2」の段階で1行できる空白行を除外してます!
課題情報を取得するカスタム関数を実装
1.カスタム関数とは
その名の通り自分で作るオリジナルの関数です!
今回は
「課題一覧を取得して、それをテーブル形式で返す」
そんな関数を作ってみます!
作る場所は
PowerQueryエディターの左側にあるナビゲーションウィンドウ上で
右クリックから空のクエリを作成!
そこにM言語に従って好きなようにコーディングします!
2.カスタム関数 get_issues のコード
3.実装のポイント
このカスタム関数の「引数」は「tbl」「i」「url」(1行目)
tbl はメイン処理で作った空のテーブルを与えます!
i は課題一覧取得のリクエスト回数!初回は0を与えます!
url はメイン処理で作ったリクエストURLを与えます!
「1」では課題一覧情報をAPIから取得してます!
最初の100件だけ取得しています。
改めて課題一覧を取得する公式リファレンスはコチラ。
「2」では「1」で取得した件数を格納してます!
「3」では取得した課題情報を空テーブルに結合していってます!
「4」では100件以降の課題情報を取得する処理です!
「2」の件数が100であれば
101件目が存在する可能性があるので
100件目以降を順次取得していきます。
要はこの部分は繰り返し処理となります。
4.PowerQueryの繰り返し処理
カスタム関数の「4」をもう少し解説する!
PowerQueryの繰り返し処理として2つ発見!
①ループ処理
②再帰処理
今回私は②の再帰処理を取り入れました!
要は @自身の関数名 と書く事で
自分自身を呼び出せるという事です!
リクエストの間隔を1秒空けて
引数 i をカウントアップさせて再帰処理を行ってます!
ちなみに if に i < 5 と入れているのは
有料プランの読み込み制限が 600回/分以内 だったので
一度に取得する数が600回を超えない為です!
600件以上ある場合は
1分間のインターバル入れてもいいかもですね!
この辺りも自分にあった規約を読んでおきましょう!
どこか参考になる部分あれば幸いです!
 かじむー
かじむー




