前記事で紹介したツール開発
 【実績】WEBからデータ(Excel)ダウンロードと加工まで自動化
【実績】WEBからデータ(Excel)ダウンロードと加工まで自動化
を通して覚えた事を備忘録代わりに
残しておこうと思います!
Windows10 64bit
VisualStudio2019
Seleniumを準備した
ブラウザ操作ではよくこの名前をみるので
早速自分も試してみた。
※Selenium WebDriverで始めるブラウザ自動操作入門
僕はここの記事を参考に
「Selenium WebDriver」のChromeを準備しました!
VisualStudioでの参照設定ができたら
インポート文はこんな感じ。
【Python】SeleniumのWebドライバーを自動更新できる!
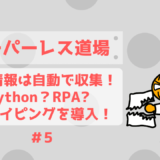 【ペーパーレス化⑤】RPA?Python?スクレイピングでWeb情報の収集を自動化!
【ペーパーレス化⑤】RPA?Python?スクレイピングでWeb情報の収集を自動化!
SeleniumのChrome操作で覚えた事
ファイル保存先の指定は?
まずこれに悩みました。
てか一体どういう仕組みなのか全く分からず。。
要は
「ChromeOptions」インスタンスに条件を設定させ
それをChromeドライバーインスタンス引数に指定させる!
という感じでした!
また操作中にコマンドプロンプトが表に出てくるので
これを非表示にする設定もしておきましょう!
ここですごく悩みましたが結論分かりませんでした。
ダウンロード完了後に
必要あればファイル名を変える事にしました。
Chromeヘッドレスの設定は?
ヘッドレスの設定は
先ほどの保存先を設定するのと同様に
オプションインスタンスに設定します!
だけど
ダウンロードできなくなった!色々調べてみましたが
今のところそういう仕様なんだそうです…。
※Headless Chromeでファイルをダウンロード
ここの記事で解決策が見つかりそうでしたが
.NETのAPIでどう記述するのか分からず。。
目的は「処理を非表示にする」という事で
ウィンドウを最小化する事で諦めました。
画面クリックが反応しない
ファイルのダウンロードボタンをクリックさせてるのに
プログラム実行しても反応せず…。
①ボタンクリック
②ドロップダウンメニューが表示される
③Excel形式を選択
④ダウンロード実行
ここの③の後④が無反応で
どうしたらいいか悩んでました。。
■無反応のとき
■修正
無反応のときは
①と③のクリック動作を分けて記述してましたが
修正してうまくいった方は
一連の動作を貯めておいて「.Build」で再現するという感じです!
同じ動作でも記述方法は色々あるんだなと感じました…。


